Beginning your Photoshop Document
Open the application. (Photoshop illustration 1.0)
This is what you should see:
The tool box on the left and the Layers Palette on the right. If it doesn't look like this, then use the top arrow in that string of tools known as the TOOLBOX to move stuff around. If there are other palettes on there, use that little X in the upper corner of the palette - not PS itself - to get it out of the way. You aren't deleting it, honest.
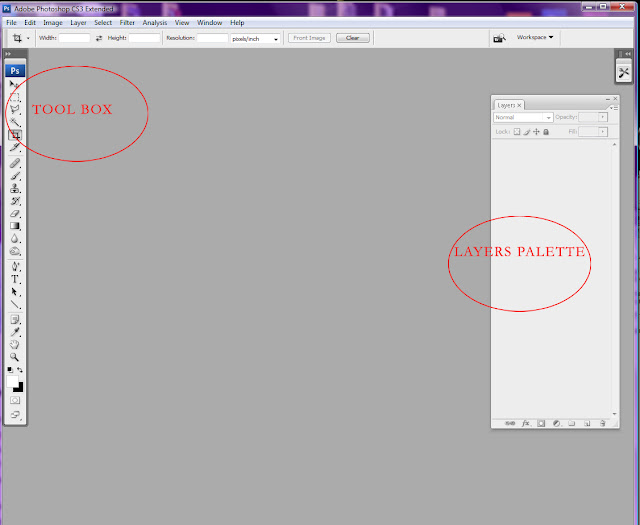 |
| (Photoshop illustration 1.0 |
Now go to FILE>New (Photoshop illustration 2.0) This is the TOP of the page menu, first on the left.
This is what you should see as the pop up menu -
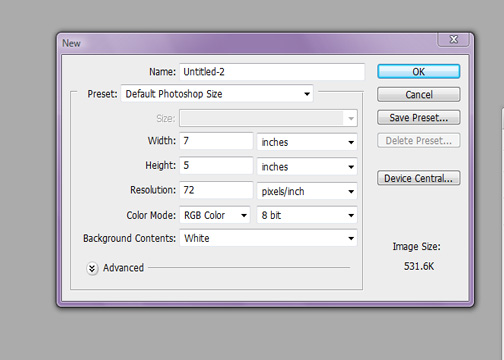 |
| (Photoshop illustration 2.0) |
You want the preset to read “Default Photoshop Size” (sometimes I ask my students to make their image 600 px X 600 px and 72 ppi. It's easier to work with)
It will automatically come up with the dialogue you see here. Check out the color mode as RGB Color and 8 bit. The background contents: white. You can change any of these later on. Don't be afraid to experiment and press those buttons to see what is underneath. But come back to this one as our lesson for today.
You may name this now: My First Photoshop (or whatever you wish)
- OR wait until you are done and then name it.
Press OK.
And this is what you should see: (Photoshop illustration 3.0)
 |
| (Photoshop illustration 3.0) |
Next (Photoshop illustration 4.0) select the T or the TYPE TOOL on the tool bar (See below). Look at the top of your photoshop document and you will see selections to make for your font and the size as well as the color. If you want a different color, click on the rectangle color you see on the top bar. Select your color. Now you are ready to type some text. Use something simple, like your name or “My First Photoshop.”
Use the selection arrow – the first tool on the top of your toolbox – to move your text around. Position your text so you like where It is.
 |
| (Photoshop illustration 4.0) |
Notice the two layers on the Layer Palette on the right. It's not circled - but notice it.
When you are done “playing” you will want to save your document. Go to FILE>SAVE
We will save it as a jpg this first time around but one of the things you need to notice is the Layers Palette on your right. (I know, I mentioned this already - just checking!) Notice the 2 layers. They will become one layer when you save it as a jpg. You cannot change anything once you have saved it this way. (We will learn to save it later as a layers document so you can actually change anything you want to after you have worked on it, saved it and opened it again.That is what Photoshop is all about - LAYERS)
Save your first Photoshop document in a folder on your desktop so you will know where it is and also where you can put subsequent lessons. Print this lesson out and put your "first lesson" in the folder too.
This is what your screen should look like (Photoshop illustration 5.0 when you are ready to save. Go to MENU>SAVE and this large menu will pop up. Give it a name and save it as a JPG (pc) or a JPEG (mac/apple)
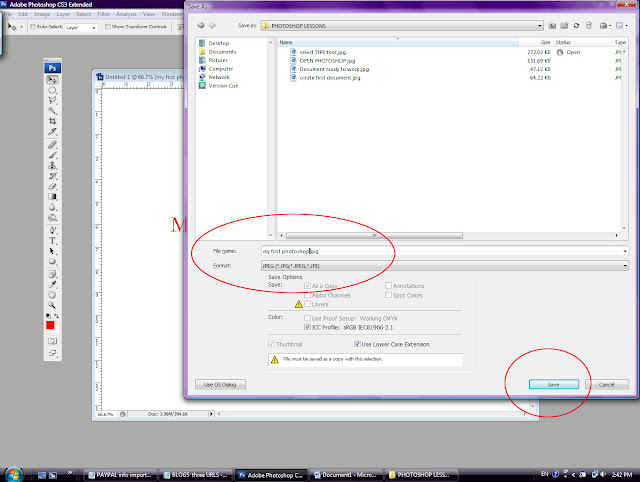 |
| (Photoshop illustration 5.0) |
Good work for your first lesson! See – it’s not that difficult is it?
The Photoshop mantra - Work Smarter, Not Harder!
If you are really interested in learning Photoshop and would like personal one on one tutorials, made to your level of Photoshop (beginner to advanced - you tell me), I do offer classes online through SKYPE (free). The classes are each $50 and I demonstrate for 45-50 mins. and then have a Q & A session with you for 10-15 mins. They are intense lessons and packed with tips and shortcuts to make your Photoshop learning easier.
No comments:
Post a Comment